Klikk på en snarvei for å komme rett til ditt område:
- Egne råner
- Grisehus
- Puljer
- Puljen "Purker"
- Puljeplan
- Viktig
- Husoppsett
- Husoversikt
- Purkefôr
- Mine fôrtyper
- Egendefinerte
- Fôrforbruk
- Fôrinnkjøp/forstatus
- Fôrinnkjøp
- Fôrstatus
- Ignorerte/ferdigstilte fôrfakturaer
- Fôrrapporter
- Helse
- Flokkbehandling
- Ignorerte/ferdigstilte flokkjournaler
Egne råner
Denne oversikten fungerer på samme måte som purkeoversikten og oversikten over merka smågris, men er forenklet da det generelt blir registrert lite om råner i svineproduksjon.
Bildet viser alle aktive, voksne råner i din besetning. Ser du etter et eller flere spesifikke individer kan du benytte deg av søkefeltet for å filtrere oversikten til å bare vise relevante individer. Du kan også åpne rånenes individkort ved å klikke på individnummeret til dyret du er interessert i.
Du kan velge enkelte råner ved å huke av boksen(e) ved individnumrene eller alle rånene ved å huke av boksen ved kategoritittelen Egne råner. Deretter kan du ta med disse individene videre for registrering.
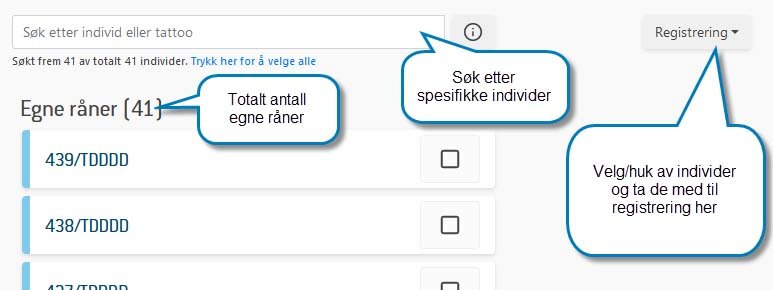
Grisehus
Puljer
Her kan du opprette, endre og slette puljer. Du kan lage så mange puljer du ønsker og gjøre endringer så ofte som du vil. Individer kan flyttes inn i de ulike puljene via registreringsbildet pulje eller tilsvarende fane på individkortet til enkelt individer.
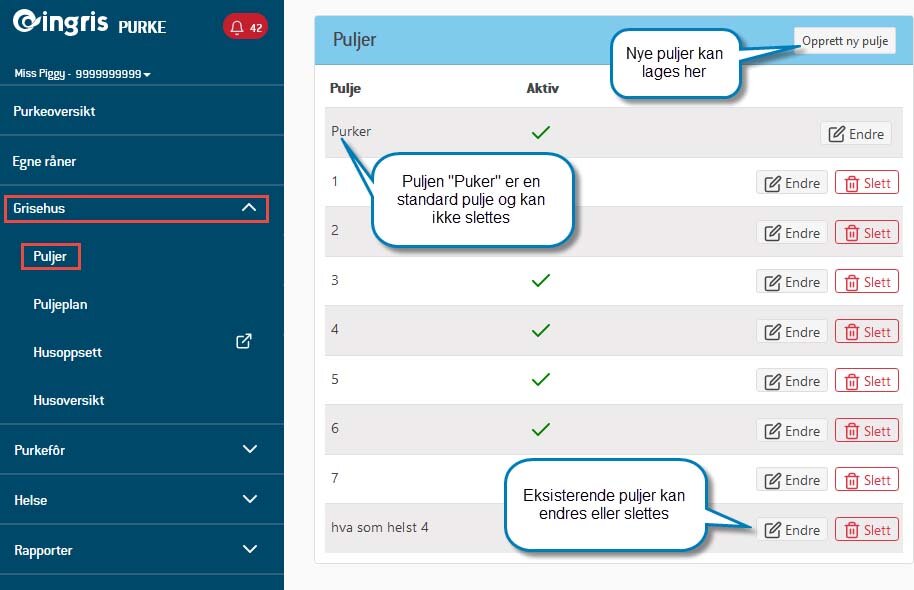
Puljen "Purker"
Ingris krever at man minst har èn pulje, så for enkelthetsskyld har vi laget en standard pulje kalt “Purker” og gjort det slik at den ikke kan slettes. Du er ikke nødt til å benytte deg av denne puljen, så den kan godt stå tom, men Ingris krever at den finnes.
Puljeplan
I dette bildet kan du lage deg din egen puljeplan, tilpasset din drift. Når planen er ferdig oppsatt har du også mulighet til å både vise den og lagre den som en tabell eller som en kalender. Dette gjør at du lett kan slå opp på mobilen, på pc-en eller skrive den ut og henge den opp i fjøset.
Først må du velge hvilke hendelser du vil ha med i din plan (1). Du kan huke av ønskede hendelser blant de mange foreslåtte. Tre hendelser er obligatoriske: bedekning, grising og avvenning.
Deretter må du legge inn hvilket puljesystem du har via nedtrekksmenyen (2). Da vet programmet hvor mange puljer du har, og du vil da kun måtte legge inn insemineringsdato for den første pulja så fyller de påfølgende insemineringsdatoene seg ut automatisk for de resterende puljene. Skulle du ønske å skyve på ei pulje, overskriver du bare programmets datoforslag.
Helt til slutt må du angi parametere som programmet trenger for å skreddersy din puljeplan (3). Antall parametere vil variere etter hvor mange og hvilke av hendelsene du valgte å ha med i din pulje plan (steg 1). Mange av disse parametrene kommer fra plantall, så gjør du endringer her endrer du samtidig i plantallene.
Når du er fornøyd med innholdet i puljeplanen klikker du på knappen Lagre og beregn (4). Registreringsdelen vil da lukkes og du vil få frem en kalender-visning med en oversikt over datoer nedenfor. Puljeplanen går løpende og det du lagret sist ligger der neste gang du åpner den.
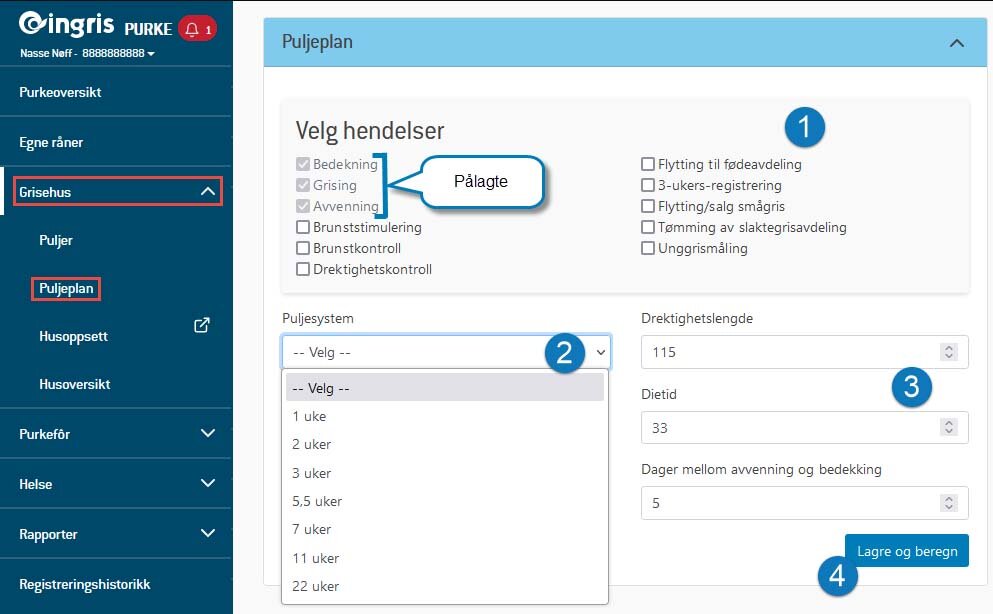
Ønsker du å gjøre endringer på puljeplanen kan du klikke du på pilen til høyre for overskriften slik at redigeringsdelen åpnes igjen. Du kan da gjøre så mange endringer du ønsker. Ønsker du å lagre puljeplanen som en kalender på din pc og/eller mobil kan du laste ned planen ved å klikke på kalender-ikonet oppe til høyre i skjermbildet under pilen som åpner redigeringsdelen. Hvis du kan tenke deg å skrive ut nåværende puljeplanen så kan du klikke på skriver-ikonet, du vil da få muligheten til å lagre planen som en pdf. Du kan også kopiere tabellen til Microsoft Excel ved å markere innholdet i tabellen, kopier og så lime inn innholdet i Excel.
Viktig:
- Vi tilbyr nedlasting av kalenderfil som du på eget ansvar kan importere i privat kalender.
- Vi anbefaler at du legger den inn som en ny kalender.
- Vi tilbyr ikke automatisk oppdatering dersom du endrer puljeplanen. Slett kalenderen på enheten og last ned en ny fil med den nye versjonen.
- Ved lansering januar 2020 støttet vi disse kalenderne:
- Microsoft Office Outlook
- Google Calendar
- Innebygd kalender (macOS og iOS)
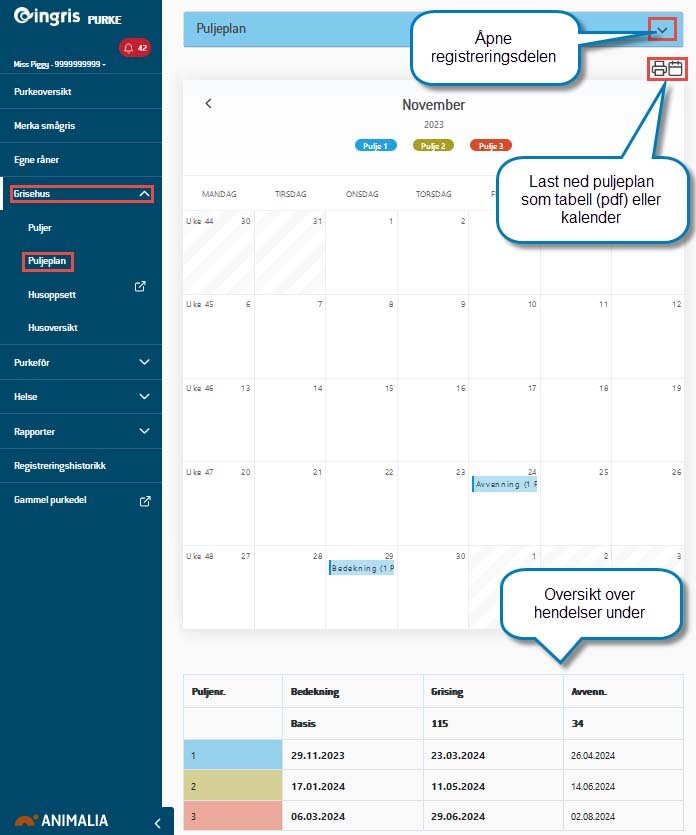
Husoppsett
Når du klikker på Husoppsett i menyen under Grisehus vil du bli sendt til Min side hos Animalia. Her begynner du prosessen med å registrere dine fjøs. Dette må ikke være grisehus, men kun hus med gris vil dukke opp i Ingris. Avdelinger og binger registreres etterpå.
Hvert hus trenger et navn (Bilde 2, punkt 1) og en oversikt over dyreartene der (2). I tillegg må du registrere de ulike slusene i bygget (3). Husk å lagre (4) når du er fornøyd med oppsettet.
Bilde 1: Tomt husoppsett-bildet
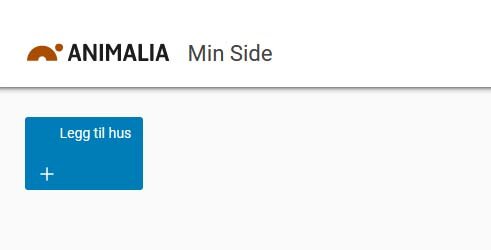
Bilde 2: Registrer hus
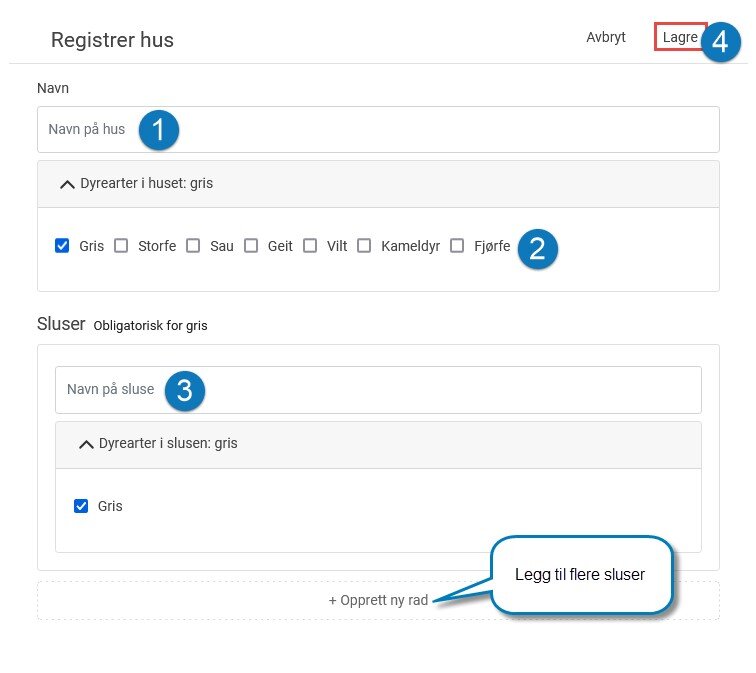
Bilde 3: Hus registrert (men ingen avdelinger ennå)
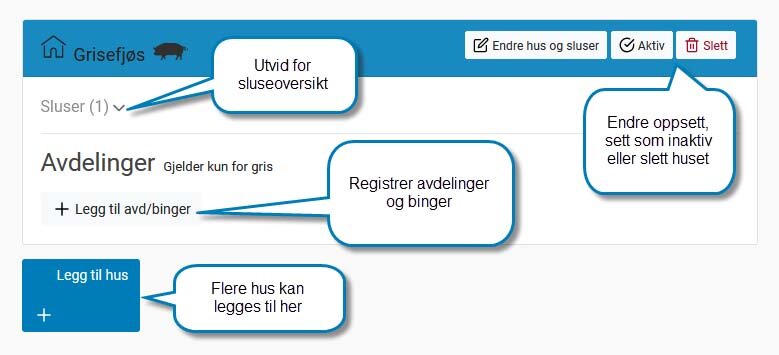
Når du har lagret et hus vil du kunne legge til avdelinger og binger i huset. Avdelinger legges inn én og én og er koblet til sluser. Det er ingen begrensning på hvor mange avdelinger som kan være koblet til en sluse. Du kan benytte deg av Masseutfylling for å raskt lage mange binger (eks. Binge 1-10) eller du kan velge Opprett ny rad for å legge til én og én binge av gangen.
Bilde 4: Opprett avdeling og tilhørende binger
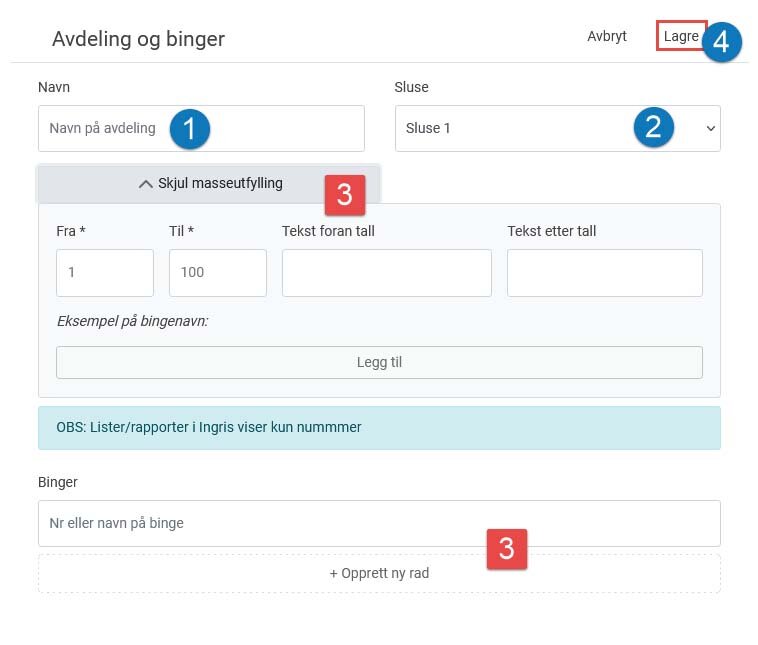
Bilde 5: Avdeling og binger registrert
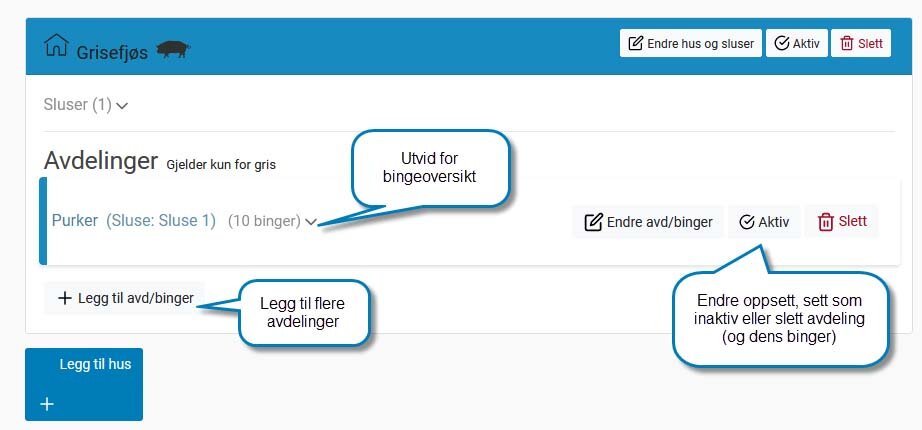
Når du er ferdig med å registrere ditt husoppsett med avdelinger og binger, klikk på Min side-teksten oppe til venstre i skjermbildet. Du vil da komme til forsiden av Min side og skal finne snarveier til blant annet Ingris under Mine snarveier.
Husoversikt
I Husoversikt ser du hus, avdelinger og eventuelt binger, samt hvor mange og hvilke dyr som står plassert hvor på nåværende tidspunkt. Forutsatt at du har lagt inn husstrukturen din i Husoppsett og registrert purkene inn i avdelinger eller binger (via registreringsbildet Avd/Binge). For at denne oversikten skal fortsette å stemme overens med tilstanden i fjøset må forflytninger registreres kontinuerlig via registreringsbildet Avd/Binge. Det enkelte dyrs lokasjonshistorikk ligger på Individkortet.
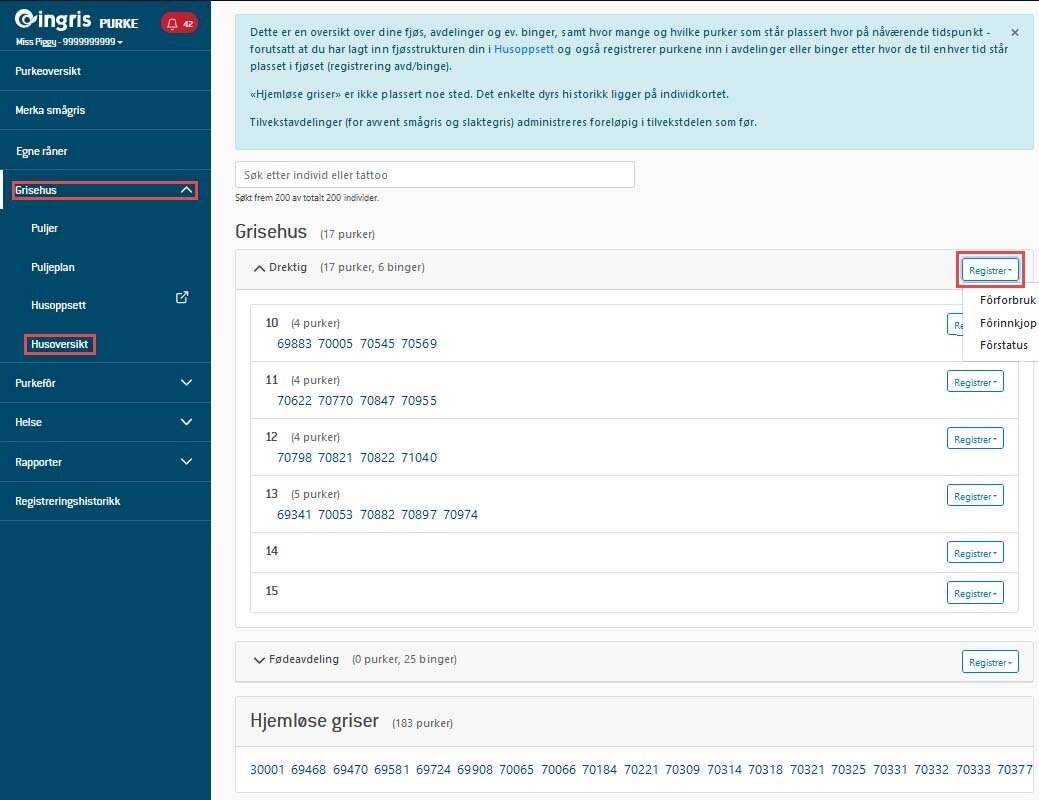
Purkefôr
Mine fôrtyper
Under Mine fôrtyper ligger en oversikt over fôrtypene du benytter i din (purke) besetning. Dette inkluderer egendefinerte fôr (om det er registrert) og produkter som kan kjøpes av fôrprodusenter. Disse fôrtypene er de du kan velge blant når du skal legge inn registrering av fôr andre steder i Ingris. Dersom du ikke har brukt fôrregistrering tidligere, vil det ikke ligge noe fôr under Mine fôrtyper.
Under Valgbare fôrtyper kan du velge fôrtyper. Bruk knappene "Legg til" ved de relevante produktene, disse blir da tilgjengelig for registrering ellers i Ingris. Om det er et fôr du ikke lenger bruker, kan du velge det bort ved å klikke på "fjern" under Mine fôrtyper. Fôret er da ikke lenger valgbart ved fôrregistreringer.
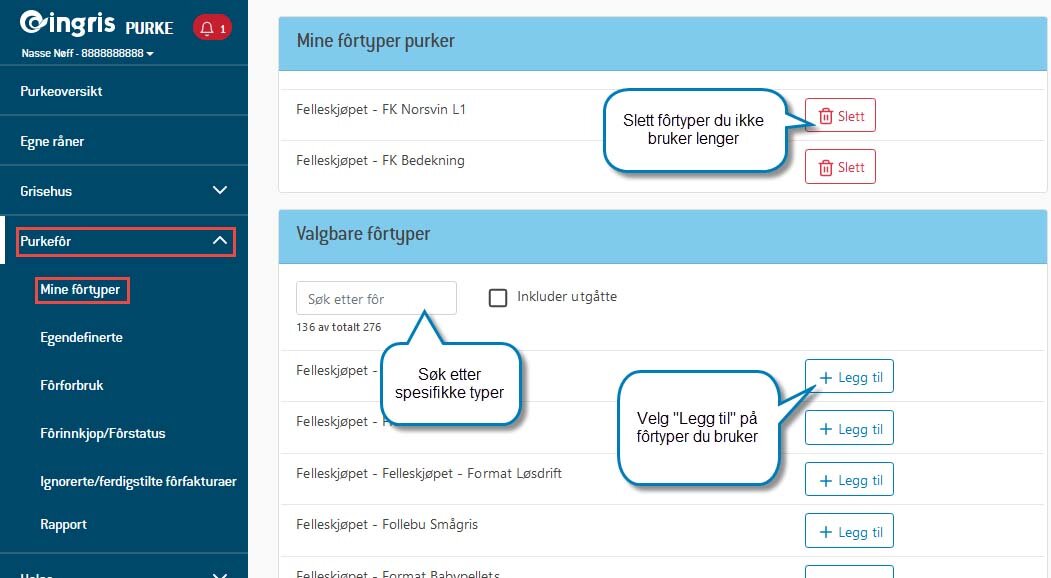
Egendefinerte
I bildet Egendefinerte kan du registrere ditt eget fôr som du for eksempel produserer selv eller kjøper som spesialblanding. Gi fôret et navn og legg inn energiinnholdet (FEn/kg) og pris (kr/kg).
Hvis du ønsker å endre fôrinformasjonen kan du klikke på endre-knappen. Du vil da kunne justere navn, FEn/kg og kr/kg. Egendefinerte fôr kan slettes så lenge det ikke er gjort registreringer med fôret. Dersom det finnes registreringer med fôret, men du bruker det ikke lenger og ønsker det fjernet fra Mine fôrtyper-listen, kan du fylle inn utgått dato ved å endre fôrinformasjonen i Egendefinert bildet.
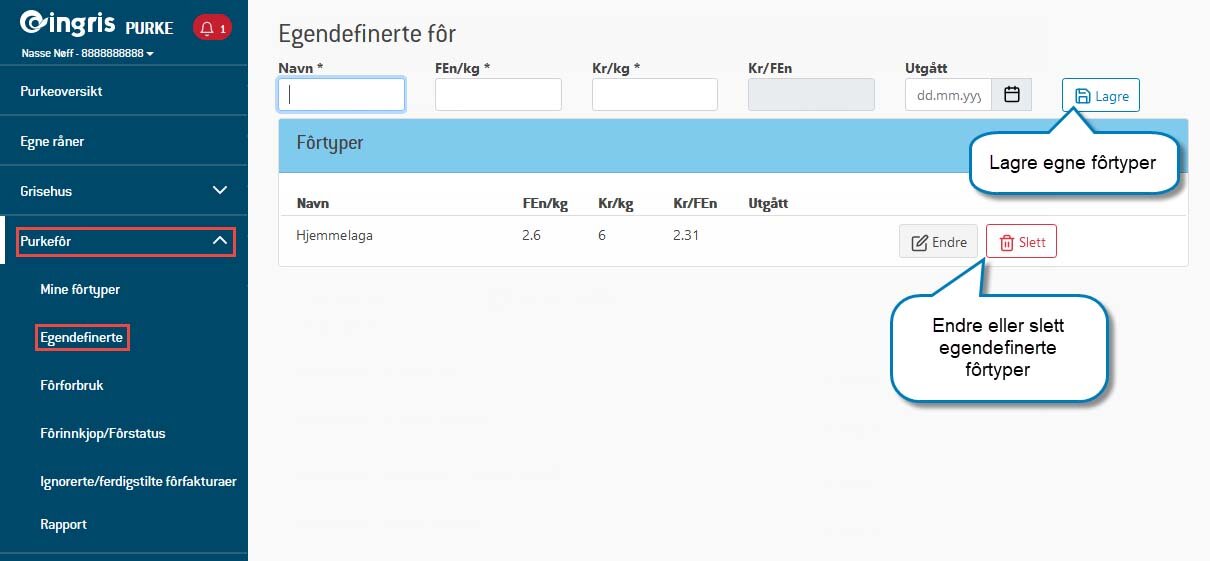
Fôrforbruk
Hvis du kan lese av fôrforbruket direkte fra fôringsanlegget ditt kan du registrere dette inn som et fôrforbruk med mengde per fôrtype som er brukt over en periode. Du kan registrere fôrforbruket enten på besetningsnivå, på den enkelte avdeling, binge eller purke (gjøres fra individkort). Dersom du registrerer på besetning (altså ikke knytter fôrforbruket til en spesifikk avdeling), så vil Ingris håndtere det som et fôrforbruk for alle avlspurker. Om du kan holde rekruttfôr utenom, er det en fordel da disse potensielt vil påvirke tallet FEn per årspurke som da blir basert på et snitt-tall for en blandet gruppe dyr.
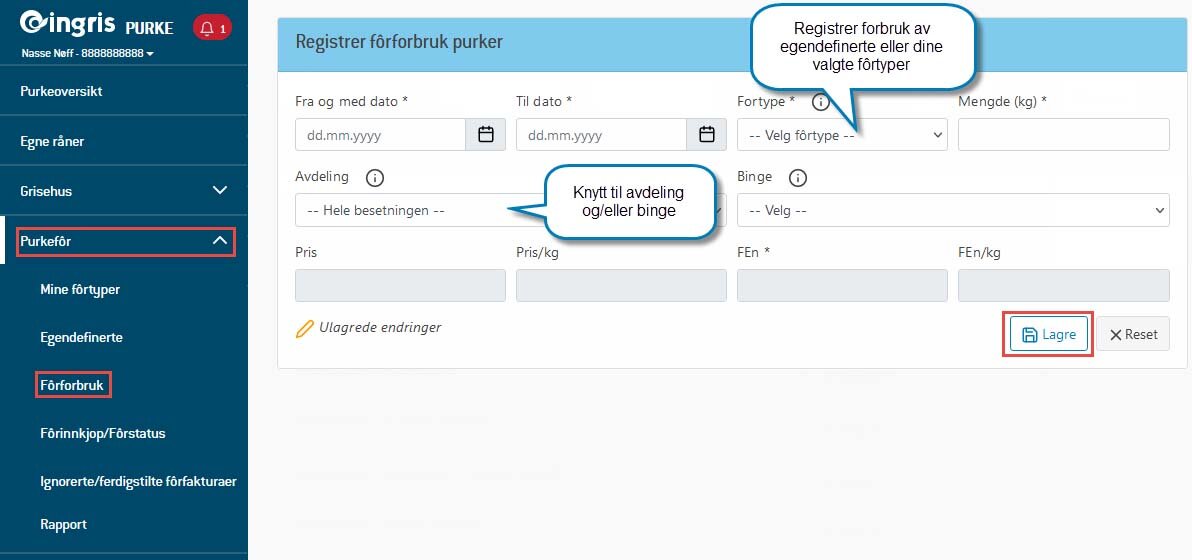
Fôrinnkjøp/Fôrstatus
Hvis du ikke kan registrere fôrforbruk ved avlesing fra fôringsanlegg, har du mulighet til å registrere fôrinnkjøp og fôrbeholdning under Fôrinnkjøp/Fôrstatus slik at Ingris kan beregne et fôrforbruk utfra dette. Registrering kan gjøres på besetningsnivå (altså alle purker) eller på den enkelte avdeling. Det anbefales at du registrerer på samme nivå hele tiden.
Fôrinnkjøp
Fôrinnkjøp så kan enten registreres manuelt eller overføres fra Landbrukets Dataflyt. Overføring forutsetter at din fôrleverandør leverer faktura til Landbrukets Dataflyt og at du selv har gitt samtykke til at disse kan deles med Animalia/Ingris. For å gi tillatelse til deling må du logge deg inn på Landbrukets Dataflyts nettsider.
Overførte fakturaer vil deretter ligge under Fôrfakturaer til fordeling. Med fordeling menes at du må angi hvor det enkelte fôret er brukt – besetning (altså alle purker) eller en spesifikk avdeling. Klikk på Fordel-knappen for å gjøre dette.
I fordelingsbildet huker du av hvilke fôr du vil fordele og angir hvor fôret ble brukt. Klikk på knappen Fordel for å utføre. Dersom fakturaen inneholder fôr som ikke er relevant å fordele til purkedelen (f.eks. smågris og slaktegrisfôr) kan du til slutt, etter at du har fordelt purkefôret, klikke på Ferdigstill/ignorer faktura-knappen. Frakt og rabatter som følger fakturaen fordeles automatisk basert på mengden fôr du fordeler. Du har alltid mulighet til å endre og slette fordeling i etterkant. Klikk da på endre fordeling bak den aktuelle raden under oversikten over Fôrinnkjøp.
Manuell registrering av fôrinnkjøp gjør du ved å klikke "Opprett ny". Her registerer du fakturaen manuelt. Legg til en og en fôrtype, og oppgi hvor det er brukt, samt rabatter og frakt. Når du er ferdig, klikker du på Lagre-knappen.
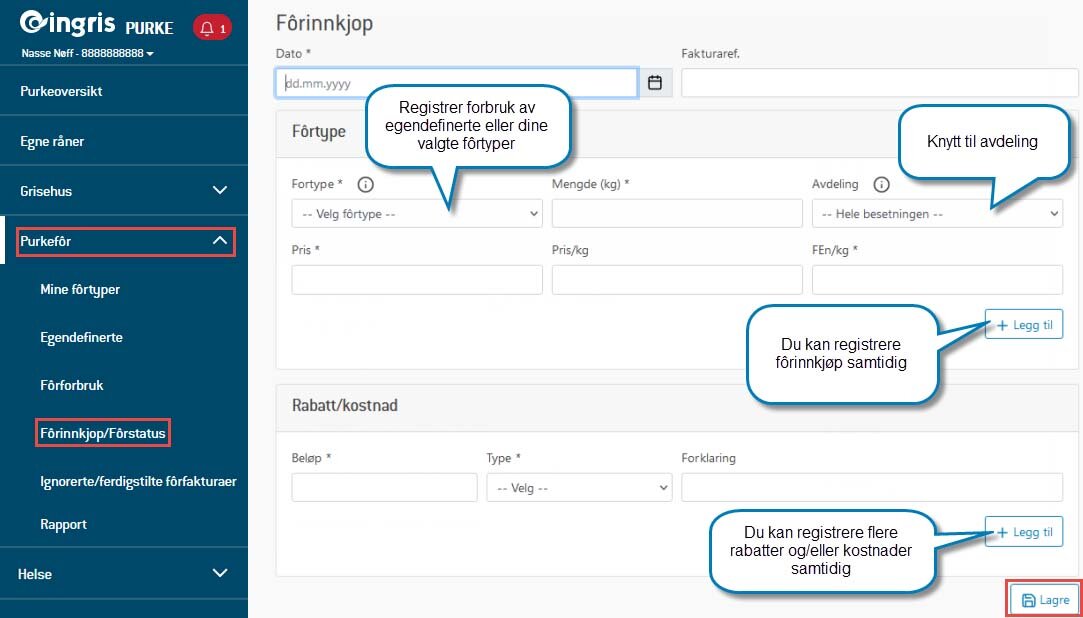
Fôrstatus
For at Ingris skal kunne beregne et fôrforbruk, må du også registrere inn hvor mye du har på lager av hver fôrtype (i tillegg til å legge inn alle innkjøp). Det må finnes minst to statuser per fôr for å gjøre en beregning som gir deg tall på fôrforbruk. Jo oftere du leser av og legger inn status, jo mer detaljert kan du få tall på fôrforbruk.
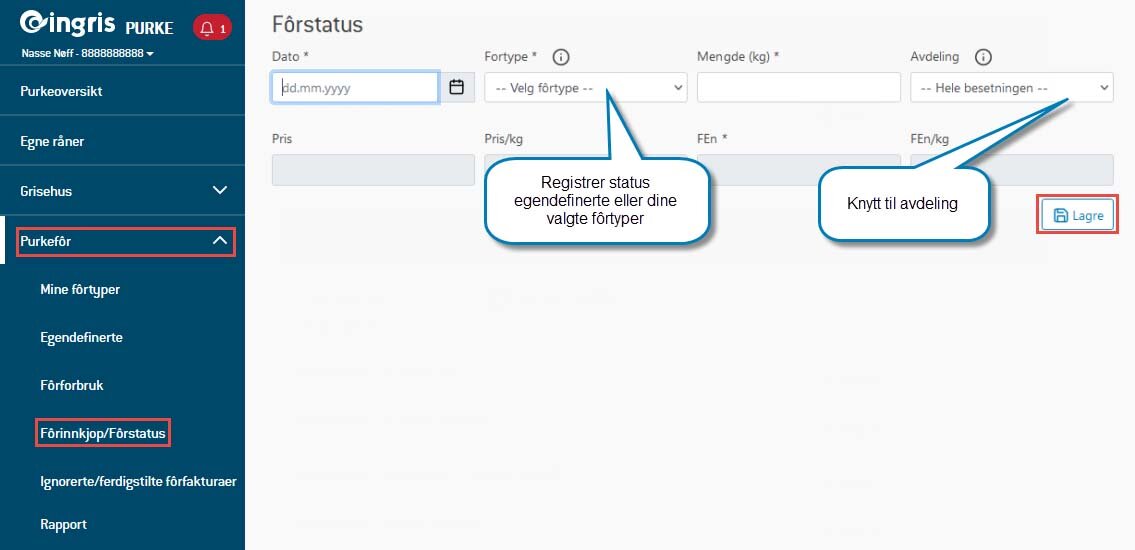
Ignorerte/ferdigstilte fôrfakturaer
Fôrfakturaer som ble fordelt eller ignorerte ligger i dette bildet, Ignorerte/ferdigstilte fôrfakturaer. Disse fakturaene kan hentes frem igjen til fordeling i sin helhet ved å klikke på Gjenopprett-knappen.
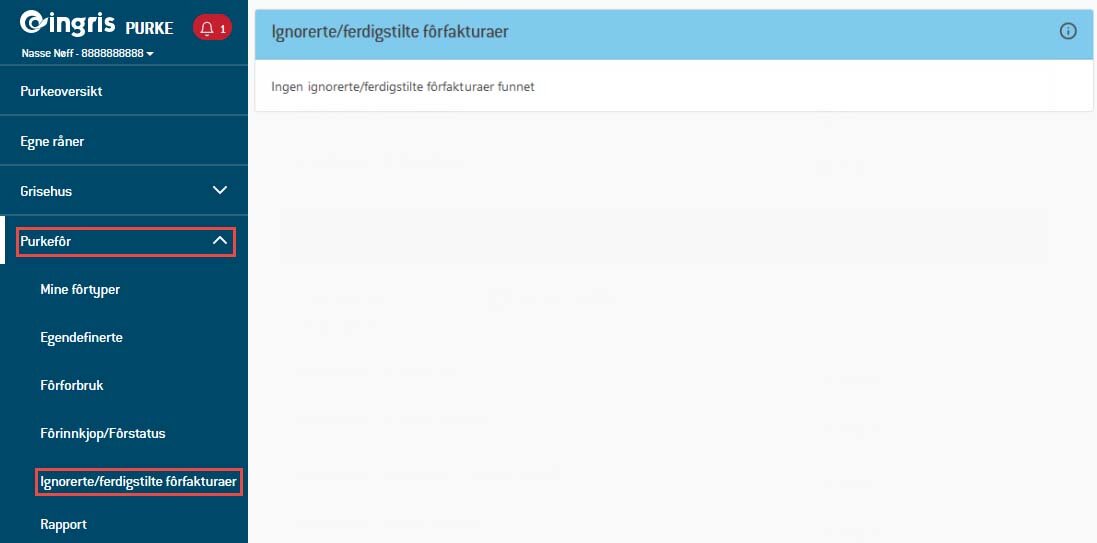
Fôrrapporter
Du kan hente ut rapporter om fôrforbruk eller fôrinnkjøp/fôrstatus for ulike perioder i bildet Rapporter under Purkefôr. Dette krever at det automatisk eller manuelt er registrert fôrinnkjøp/fôrstatus og/eller fôrforbruk i Ingris.
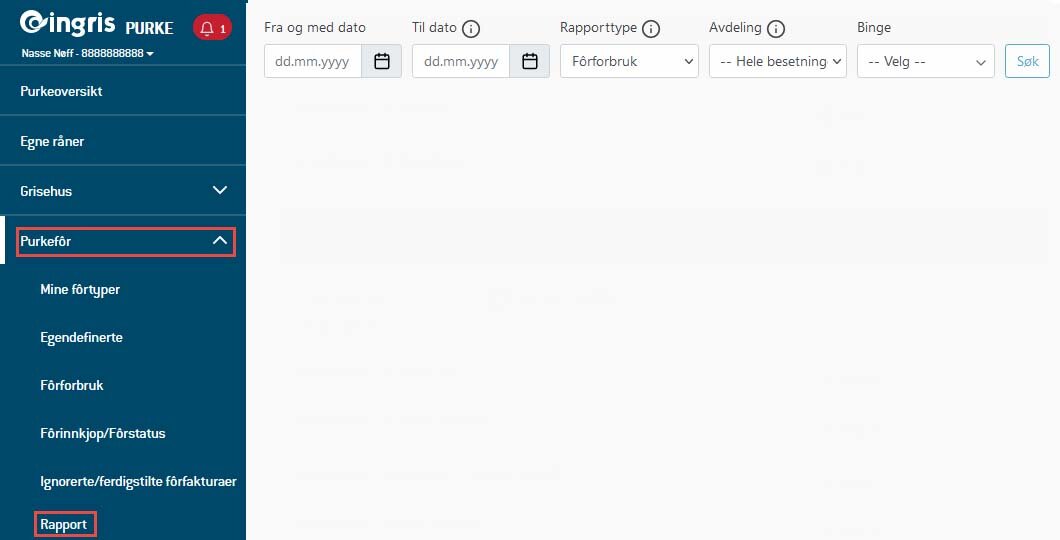
Helse
Flokkbehandling
Her vises en oversikt over flokkbehandlinger gjort av veterinær i Dyrehelseportalen som du må knytte til riktige individer (purker eller merka smågris) i din besetning. Klikk på Fordel flokk for å få opp et nytt bilde der du kan søke fram aktuelle dyr etter pulje, med mer, og utføre fordeling av flokk. Fordeling til avvent smågris og slaktegris gjøres i Tilvekstdelen.
Merk at hvis du oppdager feil i opplysningene må de rettes av veterinæren i Dyrehelseportalen før du kobler de til dine dyr. Du kan ikke fordele til flere dyr enn det antallet veterinæren har registrert.
Helsedata registrert inn av veterinæren på individnummer (altså ikke på et antall dyr) i Dyrehelseportalen vil automatisk legge seg inn på purkas individkort.
Dersom du vil fjerne flokkregistreringen fra lista (registreringen finnes fra før eller er ikke relevant), klikker du Fjern fra liste. Disse kan hentes frem igjen fra siden Ignorerte/ferdigstilte flokkjournaler.
Ignorerte/ferdigstilte flokkjournaler
Flokkjournaler som ble fordelt eller ignorerte ligger i dette bildet, Ignorerte/ferdigstilte flokkjournaler. Disse journalene kan hentes frem igjen til fordeling i sin helhet ved å klikke på Gjenopprett-knappen.