Appen Lesestav kan brukes mot Sauekontrollen, Ammegeitkontrolllen og Storfekjøttkontrollen i nettleser på mobil. Appen finner du i Google Play for Android og i App Store for iPhone.
I Sauekontrollen og Ammegeitkontrollen er følgende sider klargjort for bruk av lesestav:
- Besetning (masseregistrering)
- Veiing
- Paring
- Fostertelling
- Holdvurdering
- Utmelding
- Lamming
- Individoppslag på oppslagstavla
- Tilsyn
- Beiteslipp/sanking
- Bjellenummer
- Basisinfo
I Storfekjøttkontrollen er følgende sider klargjort for bruk av lesestav:
- Besetning (masseregistrering)
- Veiing
- Drektighet
- Utmelding
- Innmelding
- Bedekning
- Kalving
Etter hvert som flere sider gjøres mobilvennlige vil også disse kunne brukes med lesestav. Merk at det er mobilvisning som støttes. Registrering på nettbrett med skjermbilde som på en PC vil ikke fungere optimalt.
Trykk midt i bildet for å starte avspilling
iPhone
Appen Lesestav finner dere i App Store. Trykk her for å laste ned.
Lesestaver som er støttes mot iOS er:
Biocontrol HHR5000, Tru-Test XRS2, Tru-Test XRS2i, Tru-Test SRS2, Allflex/Agrident APR450, Agrident AWR250, Agrident AWR300.
Last ned appen og gå inn på den. Trykk deg så igjennom stegene i appen. Lesestaven må kobles til telefonen i telefonens Bluetooth-innstillinger (Gjelder ikke Allflex/Agrident APR450 eller Biocontrol HHR5000). Fra siste steg i appen kan en trykke seg inn til Min Side for å velge mellom Sauekontrollen, Ammegeitkontrollen eller Storfekjøttkontrollen, finne den siden en skal scanne inn i og scanne dyr.
Slik ser stegene i appen ut:
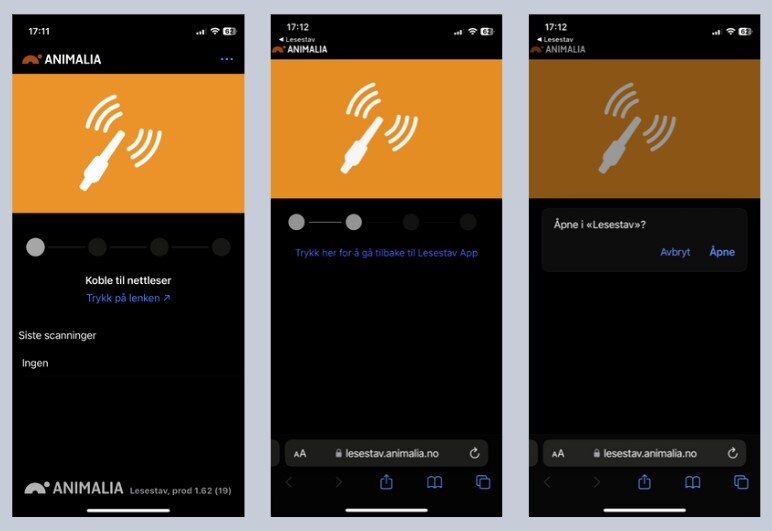
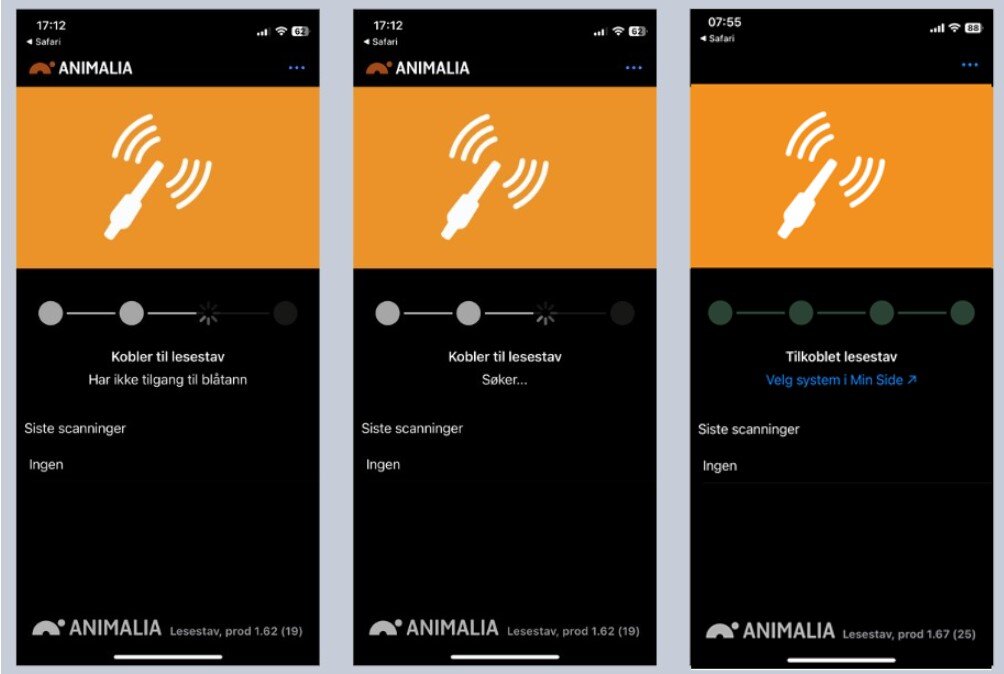
Om scanningen går ok vil skjermbildet i appen se ut som til venstre på bildet under. Om scanningen skjer et annet sted enn i Sauekontrollens, Ammegeitkontrollen eller Storfekjøttkontrollens sider som støtter lesestav, vil skjermbildet i appen se ut som til høyre på bildet under.
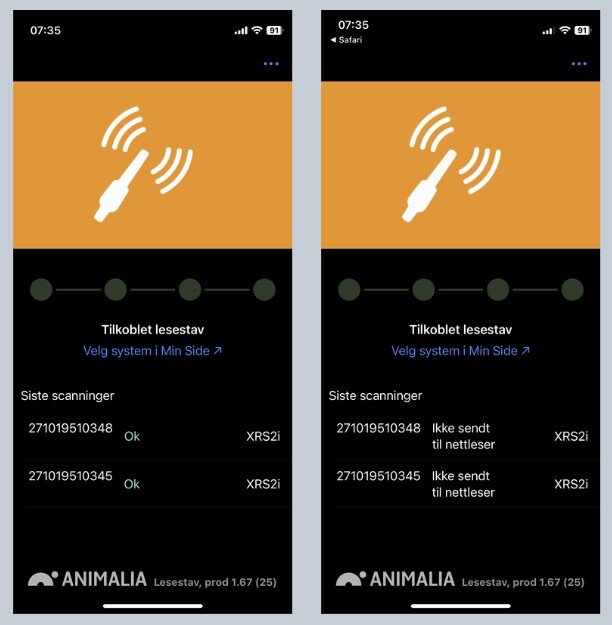
Det er mulig å legge Sauekontrollen, Ammegeitkontrollen og Storfekjøttkontrollen som snarvei på hjem-skjermen på mobilen. Dette gjøres ved å gå i nettleser og inn i Sauekontrollen, Ammegeitkontrollen eller Storfekjøttkontrollen. Der finner en fram den siden en vil ha snarvei til, og trykker på firkanten med pil opp i menylinja. I menyen kan en velge "Legg til på hjem-skjermen". Se bildeforklaring under.
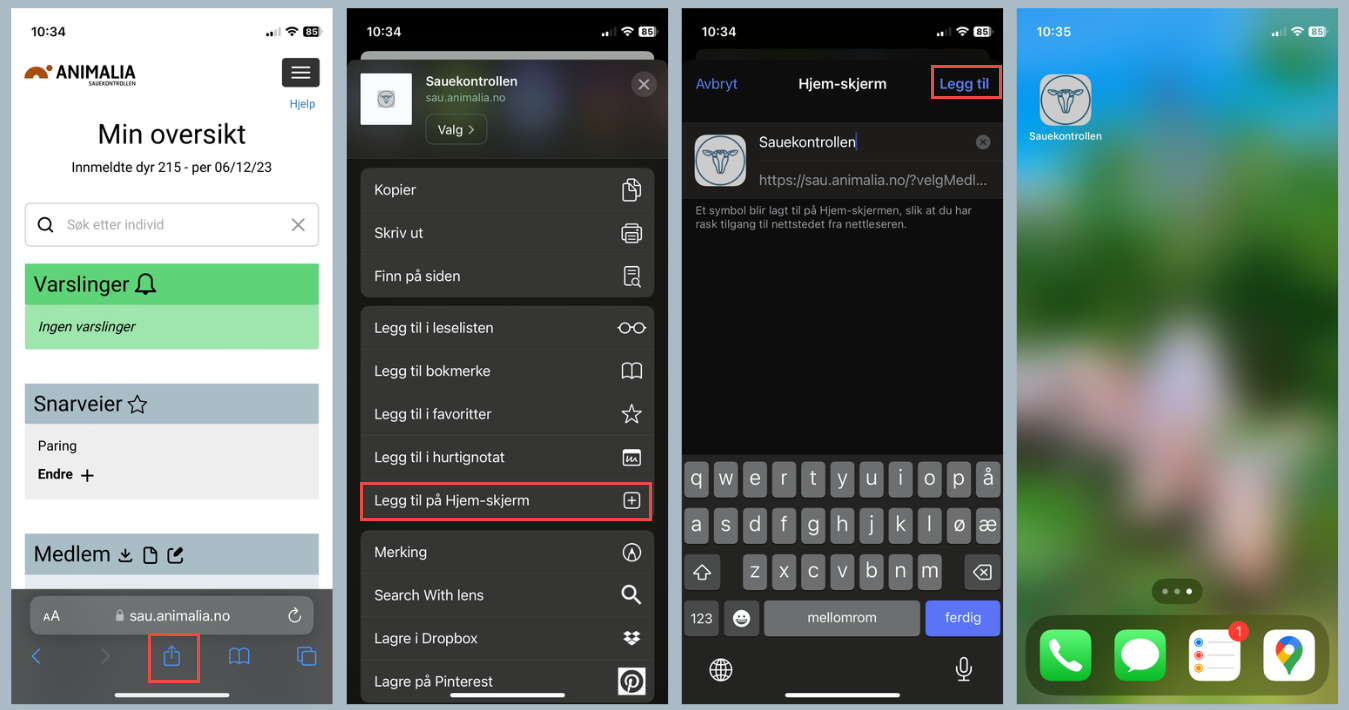
Android
Appen Lesestav finner dere i Google Play. Trykk her for å laste ned.
Lesestaver som støttes mot Android er:
Tru-Test XRS, Tru-Test XRS2, Tru-Test ERS, Tru-Test XRS2i, Allflex LPR, Biocontrol HHR3000 (med Bluetooth), Biocontrol HHR5000, Datamars TracKing1, Datamars Gesreader 3S, Gallagher HR5, Allflex Agrident APR450, Agrident AWR250, Agrident AWR300, PT583.
Første gang appen brukes må det samtykkes til bruk av Accessibility API og tilgjengelighet: åpne appen og de to knappene for samtykke dukker opp. Når en skal slå på tilgjengelighet blir en sendt til innstillinger i telefonen. I innstillinger i telefonen vil det ligge en knapp som heter "Lesestav". Ser du ikke denne? Trykk på "Installerte apper" først og velg deretter "Lesestav". Slå på knappen for Lesestav. Man må også samtykke til å dele posisjon og å finne enheter i nærheten. Hvis ikke dette kommer opp når appen åpnes, så kan det gjøres her: Telefonens innstillinger -> apper -> Lesestav -> tillatelser.
Har du Biocontrol HHR5000 lesestav? Hopp over neste avsnitt og gå videre til avsnittet for Biocontrol HHR5000 for videre veiledning.
For de andre lesestavene, les videre for veiledning.
Gå så i Bluetooth-innstillingene på telefonen og par lesestaven med telefonen.
Nå kan du gå inn i Sauekontrollen, Ammegeitkontrollen eller Storfekjøttkontrollen i nettleser og scanne inn individnummer i sidene som støtter det. Lesestaven kobler seg opp når du kommer inn i Sauekontrollen, Ammegeitkontrollen eller Storfekjøttkontrollen, og trenger ikke å stå som tilkoblet i innstillinger på mobilen. Stå et sted i programmet der lesestav kan brukes, og vent til det dukker opp et lesestav-symbol i topplinjen på mobilen, før du scanner (kan ta litt tid første gang- vent i alle fall 15 sekunder).
For Biocontrol HHR5000 trengs det ikke å koble lesestaven til telefonen i telefonens innstillinger. Gå inn i Sauekontrollen, Ammegeitkontrollen eller Storfekjøttkontrollen i nettleser. Så lenge lesestaven blinker grønt, så prøver den å koble til nettleseren. Stå på en side som støtter lesestav i minst 15 sekunder uten å trykke rundt. Når lyset på lesestaven blinker grønn+blå skal den være koblet til, og du kan scanne inn individnummer i sidene som støtter det.
Dersom en bruker "tving stopp" for appen, må samtykkene i appen godkjennes på nytt.
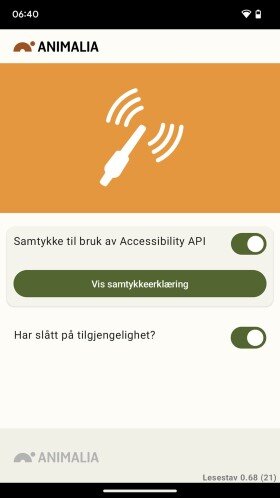
Det er mulig å legge Sauekontrollen, Ammegeitkontrollen og Storfekjøttkontrollen som en snarvei på hjem-skjermen på mobilen. Dette gjøres ved å gå i nettleser og inn i Sauekontrollen, Ammegeitkontrollen eller Storfekjøttkontrollen. Der trykker man menysymbolet (de tre prikkene) i nettleseren. I menyen kan en velge "Legg til på startsiden". Se bildeforklaring under.
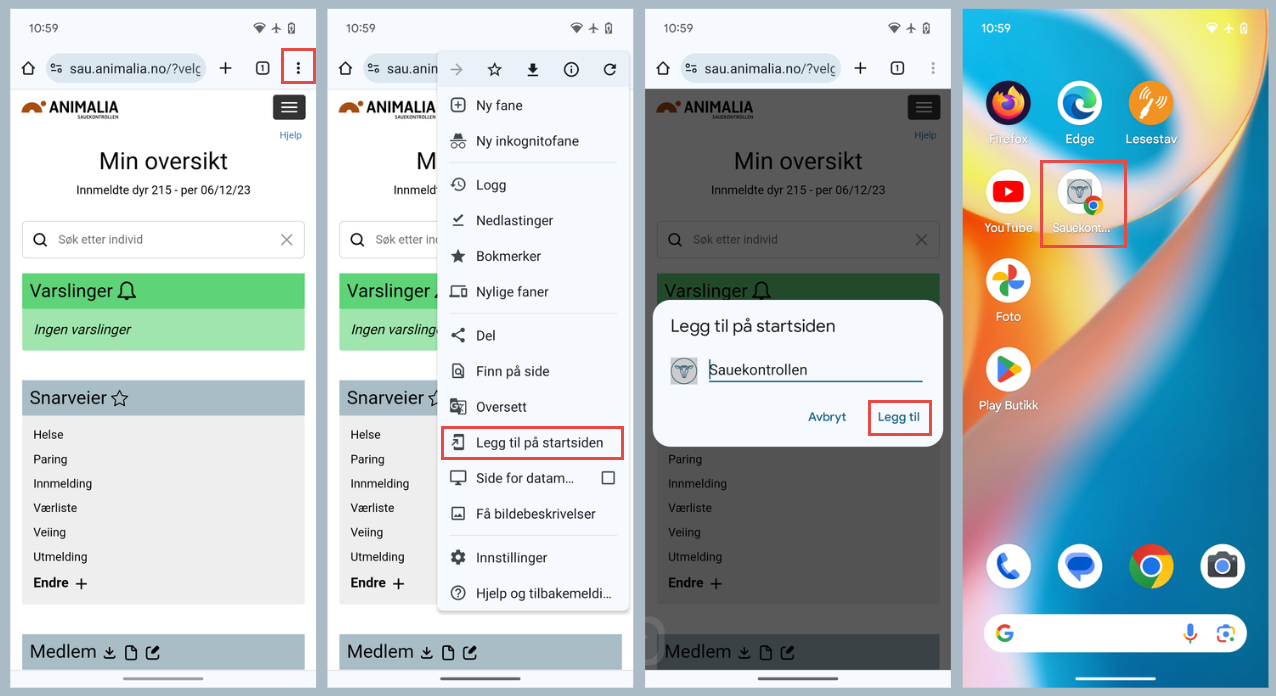
Det er forhandler av selve lesestaven som har brukerstøtte for den. Om ikke lesestaven din fungerer mot Lesestav app, prøv tipsene under først
iPhone:
- Pass på at det kun er en lesestav koblet til mobilen, og kun en mobil koblet til lesestaven på samme tid. Dersom det er flere lesestaver paret med mobilen, må en gå til mobilens innstillinger -> Bluetooth -> finn lesestaven som ikke skal være koblet til og trykk på "i"-> Glem denne enheten for å fjerne lesestaven som ikke skal brukes fra mobilens minne.
- Forsøk å fjerne alle faner i nettleser og start på nytt.
- Nullstill appen med de tre prikkene oppe i høyre hjørne inne i appen.
- Forsøk en annen nettleser på mobilen. F.eks. Google Chrome eller Safari. Ikke bruk inkognito/privat fane.
- Forsøk å fjerne andre tilkoblede enheter i telefonens Bluetooth-innstillinger, for eksempel smartklokke, bil, andre lesestaver. I noen tilfeller erfarer vi at alle enhetene fjernes. Enhetene kan legges til i ettertid, og en skal da slippe å fjerne de flere ganger.
- Har du ikke PIN-koden til lesestaven? Prøv med 0000 eller 1234
- Lukk andre apper som er oppe i bakgrunnen. Hvis du har appen som hører til selve lesestaven, kan det fungere å slette den
- Se inne i appen om nr som scannes med lesestaven kommer opp i lista
- Offline virker ikke med lesestav for iPhone
Android:
- Pass på at du har siste versjon av telefonens, nettleserens og lesestav apps programvareoppdatering.
- Pass på at det kun er en lesestav koblet til mobilen, og kun en mobil koblet til lesestaven på samme tid. Dersom det er flere lesestaver paret med mobilen, må en gå til mobilens innstillinger -> Bluetooth -> finn lesestaven som ikke skal være koblet til og trykk på tannhjulet -> Glem enhet eller avslutt sammenkobling for å fjerne lesestaven som ikke skal brukes fra mobilens minne.
- Sjekk at du har samtykket til å dele posisjon og å finne enheter i nærheten. Det kan gjøres her: Telefonens innstillinger -> apper -> Lesestav -> tillatelser.
- Forsøk å fjerne alle faner i nettleser og start på nytt. Appen kan nullstilles ved å tvinge stopp/avslutning av appen i telefonens innstillinger. Merk at ved tving stopp må man samtykke for tilgjengelighet inne i appen igjen før videre bruk.
- Forsøk en annen nettleser på mobilen. F.eks. Google Chrome. Appen fungerer dårlig med Samsungs egen nettleser. Ikke bruk inkognito/privat fane.
- Forsøk å fjerne andre tilkoblede enheter i telefonens Bluetooth-innstillinger, for eksempel smartklokke, bil, andre lesestaver. Enhetene kan legges til i ettertid, og en skal da slippe å fjerne de flere ganger.
- Har du ikke PIN-koden til lesestaven? Prøv med 0000 eller 1234
- Lukk andre apper som er oppe i bakgrunnen. Hvis du har appen som hører til selve lesestaven, kan det fungere å slette den.
Sjekk at du har innstillingene som er listet opp under på din lesestav:
Tru-Test XRS:
Bluetooth: Manual
Tru-Test XRS2:
Bluetooth: Manual
Tag reading:
Tag Format: Decimal eller ISO
Read mode: Standard eller Single
Tru-Test XRS2i:
Bluetooth: Manual
Bluetooth Advanced: Default
Tag reading:
Tag Format: Decimal eller ISO
Read mode: Standard eller Single
Datamars: TracKing1
BT: ON
Modus: 1010
MAN ikke AUTO
Datamars: Gesreader 3S
ISO 24631-2: On
EIC format: ShortSA
CIC: SHORT
Allflex/Agrident APR og AWR 250
Menu -> Setup ->Configuration -> Velg iPhone eller Android
Menu -> Setup -> Interferace setup -> Bluetooth -> Set Bluetooth mode -> Slave mode
Menu -> Setup -> Interferace setup -> Bluetooth -> Set BT Profile -> hvis iPhone: BLE, hvis Android: SPP
Kom gjerne med tilbakemeldinger etter bruk til brukerstotte@animalia.no